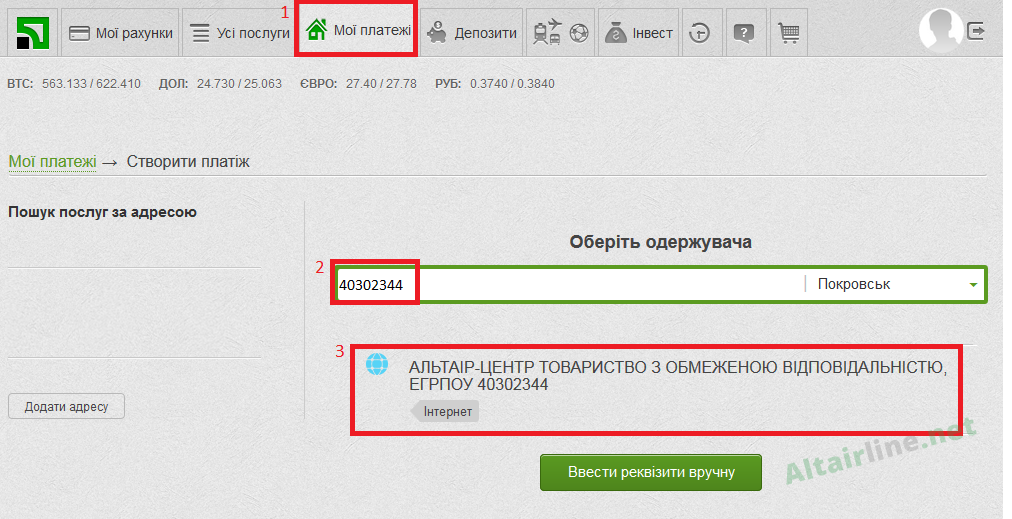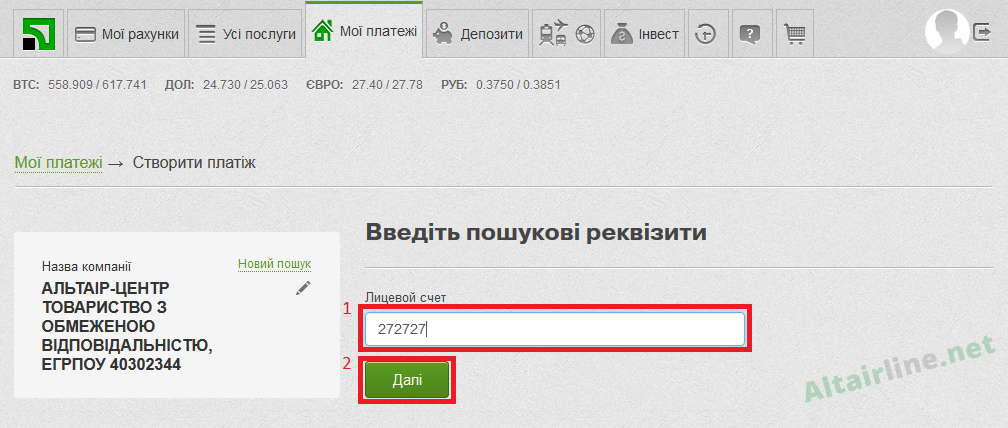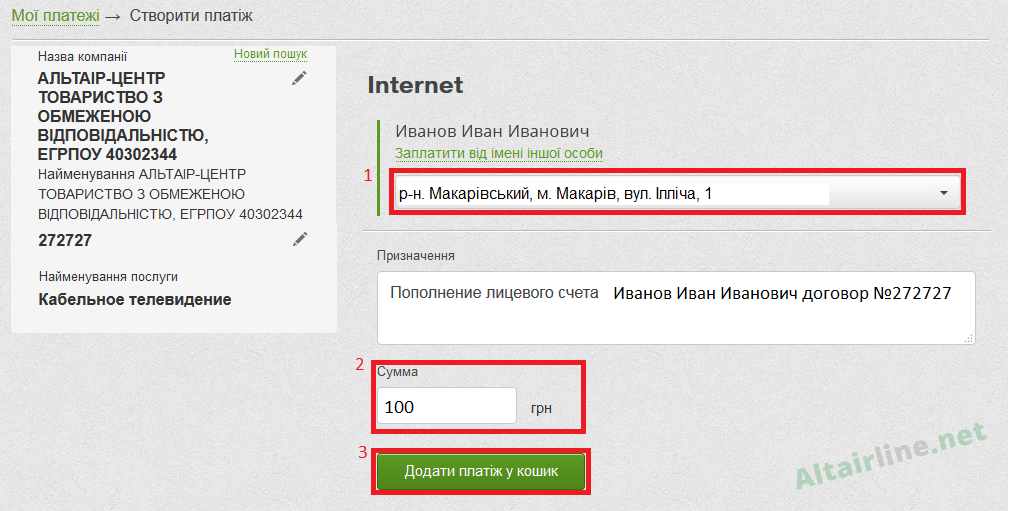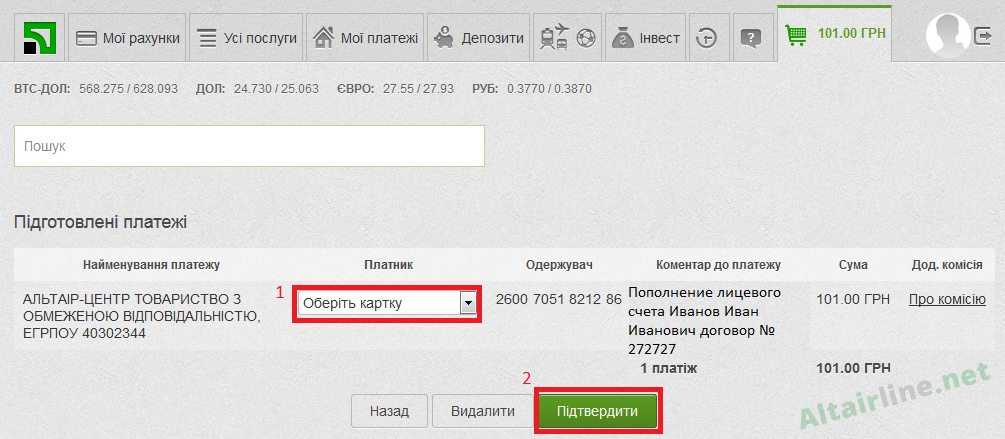-
15.08.2025
Авария у магистрального провайдера: ведутся восстановительные работы
Ориентировочное время возобновления связи – 15 августа 2025 в 16:00
-
16.07.2025
Технические работы
30 июля 2025 с 10:00 до 14:00 будут проводиться плановые технические работы
-
25.12.2024
Изменение стоимости услуг
Мы стремимся обеспечить вас качественными услугами связи, несмотря на все вызовы современности. Но, с 01.01.2025 мы вынуждены внести изменения в тарифы на услугу Интернет.
Новости
Помощь
Личный кабинет
Личный кабинет — это раздел сайта, который позволяет получить доступ к данным о состоянии лицевого счета, действующем тарифном плане, движении денежных средств по счету и т. д.. Благодаря ему вы также можете оплачивать услуги не выходя из дома.
Интернет
Всемирная информационная компьютерная сеть, связывающая между собой как пользователей компьютерных сетей, так и пользователей индивидуальных компьютеров для обмена информацией.
Первые действия, которые необходимо выполнить при отсутствии интернет соединения
1. Проверить, подключен ли интернет-кабель:
- При подключении компьютера: подключен ли кабель в компьютер
- При подключении роутера: подключен ли кабель к роутеру, включен ли кабель в WAN (INTERNET) порт, если кабель включен в иной порт, переключить его в WAN (INTERNET) порт, проверить есть ли индикация подключения интернет-кабеля (лампочка WAN (INTERNET) подключения должна мигать), если нет индикации подключения интернет-кабеля => звоните в техническую поддержку.
- При подключении компьютера через роутер по кабелю: включен ли кабель, идущий от роутера к компьютеру, в роутер и компьютер. Проверить, что кабель, идущий от роутера к компьютеру, включен в один из портов роутера, обозначенных цифрами 1 - 4.
2. Проверить, включено ли на компьютере Подключение по локальной сети или Беспроводное подключение (при подключении к wi-fi роутеру):
- Для Windows XP: Пуск => Настройка => Панель управления => Сетевые подключения :
- проверить, включено ли Подключение по локальной сети, если нет => выбрать его, нажать правой кнопкой мыши, выбрать Включить
- при подключении к wi-fi роутеру, проверить, включено ли Беспроводное подключение, если нет => выбрать его, нажать правой кнопкой мыши, выбрать Включить. - Для Windows 7: Пуск => Панель управления => в верхнем правом углу окна выбрать Просмотр: мелкие значки => Центр управления сетями и общим доступом => с левой стороны экрана выбрать пункт Изменение параметров адаптера:
- проверить, включено ли Подключение по локальной сети, если нет => выбрать его, нажать правой кнопкой мыши, выбрать Включить
- при подключении к wi-fi роутеру, проверить, включено ли Беспроводное подключение, если нет => выбрать его, нажать правой кнопкой мыши, выбрать Включить
3. При подключении через роутер:
- Перезагрузить роутер
- отключить адаптер питания роутера из электрической розетки
- подождать минуту
- включить адаптер питания роутера в розетку
- подождать минуту-две пока идет процесс загрузки роутера и инициализируется подключение между роутером и компьютером - При подключении к роутеру по беспроводной сети wi-fi:
- проверить, что компьютер подключен к сети wi-fi (в нижнем правом углу экрана, рядом с часами должен быть значок подключения, при наведении на который должно отобразиться
название беспроводной сети wi-fi, к которой подключен компьютер)
- при отсутствии подключения к беспроводной сети wi-fi: нажать на значок для отображения списка доступных беспроводных сетей wi-fi, выбрать Вашу беспроводную сеть, нажать кнопку Подключить, При необходимости - ввести пароль от беспроводной сети.
Если после перечисленных действий связь не появилась, обратитесь в службу технической поддержку.
Проверка скорости интернет соединения
При подключении через маршрутизатор или Wi-Fi роутер на скорость соединения могут влиять такие факторы:
- подключение нескольких устройств к данному оборудованию;
- зависимость от расстояния;
- возможные препятствия (стены, перекрытия) между роутером и компьютером.
Поэтому скорость интернета необходимо тестировать только при подключении кабеля напрямую к компьютеру. А для получения более оптимальных результатов необходимо войти в систему в безопасном режиме* с поддержкой сетевых драйверов (при включении компьютера несколько раз нажать F8 и в открывшемся окне выбрать необходимый параметр). Данный режим позволяет загрузить компьютер с минимальным набором драйверов для защиты от сбоя и полностью исключить влияние установленных программ на скорость интернета.
Тестировать скорость можно с помощью сервиса http://www.speedtest.net. Для этого нужно перейти по ссылке, выбрать сервер (желательно города Киев) и нажать "Начать" или "BEGIN TEST" . Начнется проверка ping, скорости получения и передачи. Также, можно посмотреть Ваш внешний IP-адрес и название интернет-провайдера. Проверить скорость интернета еще можно скачивая файл (с высоким количеством раздающих) с помощью программы “Torrent”.
*это режим диагностики компьютерной операционной системы (ОС)
Почему скорость интернета ниже заявленной?
В тарифных планах скорость интернета всегда указывается таким образом: «до X Мбит/с». Стоит обратить внимание на слово «ДО», которое означает, что Вам предоставлен канал доступа в сеть с данной пропускной способностью только в зоне ответственности оператора связи — от абонентского порта до конечного оборудования, а не от Вашего компьютера до любого другого компьютера в мире.
Рассмотрим причины низкой скорости Интернета:
- Проблемы с оборудованием конечного пользователя
Причиной низкой скорости интернета часто выступает неправильно настроенный роутер, устаревшая сетевая карта или неподходящие сетевые драйвера. Необходимо также учитывать, что оптимальные показатели скорости можно получить только через надежное кабельное соединение.
- Программное обеспечение компьютера
«Тормозить» работу сети могут различные программы, которые установлены на компьютере, активный процесс обновления операционной системы или игры, неправильно настроенный антивирус, лишние надстройки веб-браузера и т.п. Причиной плохой работы Интернета могут быть и различные вирусы, которые пропустила Ваша система безопасности.
- Проблемы на стороне сервера
Скорость интернет-соединения также зависит и от скорости доступа к серверу, с которого Вы загружаете информацию и его загруженности. Влияет и географическое расположение сервера.
Как VPN-программы влияют на скорость Интернета?
Программы для подключения к VPN (Virtual Private Network - виртуальная частная сеть) могут значительно снижать скорость доступа в Интернет. Это связано со спецификой их работы. Эти программы не отправляют запрос напрямую к запрашиваемому веб-сайту, а действуют через сервер-посредник:
-
Схема при обычном подключении: Ваше устройство - Сервер, на котором расположен сайт.
-
Схема при подключении через VPN: Ваше устройство - VPN-сервер - Сервер, на котором расположен сайт.
Таким образом, используя VPN сервис (отдельную программу или дополнение для браузера), скорость интернет соединения всегда будет ниже, так как запрос обрабатывается дольше. Вопрос только в том, насколько ниже. Существуют VPN-серверы, которые работают быстрее и стабильнее, однако, как правило, они платные. Бесплатные VPN часто сильно загружены и плохо настроены, в связи с чем скорость подключения не соответствует тарифному плану.
Зачем нужна перезагрузка Wi-fi роутера?
В процессе работы Wi-fi роутера могут возникать множество проблем - ошибки, утечки памяти, и.т.д. Это связано с заполнением таблиц маршрутизации и снижением эффективности их работы, а также другими факторами. В результате этого роутер начинает тормозить, или попросту виснуть.
Чтобы восстановить работу маршрутизатора, а также обновить параметры и улучшить работоспособность сети Интернет, роутер периодически необходимо перезагружать. Кроме того, после перезагрузки Wi-fi маршрутизатор выбирает наиболее свободный (не загруженный другими пользователями) частотный канал, что может существенно улучшить скорость передачи данных по Wi-fi. Это особенно актуально для многоквартирных домов, где почти в каждой квартире используется свой передатчик Wi-fi.
Для перезагрузки Wi-fi роутера достаточно отключить электропитание (выключить из розетки) на 20-30 секунд и включить обратно.
Как правильно разместить Wi-fi роутер в квартире или доме. Общие рекомендации
Есть пять факторов, которые нужно учитывать при установке WiFi роутера, чтобы избежать затруднений с сетью:
-
Не рекомендуется ставить точку доступа рядом с устройствами, которые работают на частотах 2,4, а также 5 ГГц, так как они будут всячески препятствовать нормальной работе друг друга. Таким образом, установка роутера в квартире нежелательна вблизи беспроводных удлинителей, микроволновок, радиотелефонов и тому подобного.
-
Не стоить ставить роутер рядом с зеркалом и другими отражающими поверхностями, так как они значительно искажают сигнал передачи.
-
Стены с металлическими элементами внутри (как правило, это несущие стены), кирпичные и бетонные. Они значительно уменьшают радиус действия Wi-fi сети.
-
Не рекомендуется устанавливать роутеры на глухих закрытых полках, возле радиаторов отопления или на других электроприборах, так как они могут перегреваться и нестабильно работать.
-
Для того, чтобы добиться наиболее качественного покрытия, маршрутизатор необходимо устанавливать как можно выше, что связано с физикой распространения радиоволн.
Как изменить пароль беспроводной Wi-fi сети
Для смены пароля Wi-Fi сети необходимо зайти в настройки роутера. Для этого откройте браузер и в адресной строке укажите IP-адрес устройства (его можно найти на упаковке роутера или на самом устройстве). Обычно это 192.168.0.1 или 192.168.1.1.

В открывшемся окне авторизации введите имя пользователя и пароль. По умолчанию используется логин - admin, пароль - admin.
В окне настроек Вашего роутера выполните следующие действия:
-
Откройте вкладку "Беспроводной режим (Wireless)";
-
Выберите "Защита беспроводного режима (Wireless Security)";
-
Выделите пункт "WPA/WPA2 - Personal (Рекомендуется)";
-
В поле "Пароль PSK (Password)" удалите старый пароль и укажите новый, который Вы будете использовать при подключении к своей Wi-Fi сети. Пароль должен содержать не менее 8 символов, которые могут включать в себя цифры и буквы латинского алфавита;
-
Нажмите кнопку “Сохранить”.
Как узнать пароль на Wi-fi роутере
Для восстановления забытого пароля от Wi-Fi роутера понадобится компьютер, который подключен к вашей беспроводной сети.
Необходимо нажать правой кнопкой мыши на значок подключения (в правом нижнем углу) => "Центр управления сетями и общим доступом"

В левом верхнем углу выбрать пункт меню «Управления беспроводными сетями»

Далее правой кнопкой мыши нажать на соединение и выбрать "Свойства"

Выбрать вкладку "Безопасность".
Нужно поставить галочку в графе "Отображать вводимые знаки". В строке "Ключ безопасности сети" будет отображен пароль от подключенной Wi-fi сети

Если на панели управления нет пункта "Управления беспроводными сетями", то на панели уведомлений необходимо нажать на значок подключения.Откроется список сетей. После нужно нажать правой кнопкой мыши на сеть к которой Вы подключены и выбрать пунк "Свойства".
Нужно поставить галочку в графе "Отображать вводимые знаки". В строке "Ключ безопасности сети" будет отображен пароль от подключенной Wi-fi сети
Пошаговая настройка роутера (маршрутизатор) TP-Link
Шаг 1. Подключите к электропитанию Wi-Fi роутер, если индикаторы не загорелись, то включите питание с кнопки, которая находится на задней панели.
Шаг 2. Интернет кабель подключите в WAN разъем роутера (разъем отличается по цвету, зачастую он синий).
Шаг 3. Подключите один конец кабеля, который идет в комплекте, в LAN разъем роутера, а второй - к компьютеру. Если Вы хотите настраивать роутер по Wi-Fi, то достаточно подключится к Wi-Fi сети, которая появится сразу после включения питания на роутере. Сеть будет со стандартным названием (название роутера) и не защищена (или будет стандартный пароль).
Шаг 4. Откройте браузер и в адресной строке укажите IP-адрес марщрутизатора (его можно найти на упаковке роутера или на самом устройстве). Обычно это 192.168.0.1 или 192.168.1.1.

Шаг 5. В открывшемся окне авторизации введите имя пользователя и пароль. По умолчанию используется логин - admin, пароль - admin.
Шаг 6. В настройках роутера в левой части меню выберите Quick Setup (Быстрая настройка) и нажмите “Далее”.

Шаг 7. Выберите тип WAN подключения “Динамический ІР адрес”.

Шаг 8. В настройках подключения к Интернет укажите страну, город и т.д. Либо выберите пункт “Я не нашел подходящих настроек” и нажмите “Далее”.

Шаг 9. Пункт “Клонирование MAC-адреса” необходим при частом переключении сетевого кабеля из одного устройства в другое, если такой необходимости нет, то выберите пункт “Не клонировать MAC-адрес”

Шаг 10. Выберите “Беспроводное вещание" => "Включить”. В поле “Имя беспроводной сети” укажите название, которое будут видеть устройства. В пункте "Защита беспроводного режима" выберите тип шифрования “WPA-PSK/WPA2-PSK” и введите желаемый пароль для беспроводной сети (он должен содержать не менее 8 символов, которые могут включать в себя цифры и буквы латинского алфавита). Нажмите “Далее”.

Шаг 11. Нажмите "Завершить". Настройка роутера закончена.

Пошаговая настройка роутера (маршрутизатор) D-Link
Шаг 1. Подключите к электропитанию Wi-Fi роутер, если индикаторы не загорелись, то включите питание с кнопки, которая находится на задней панели.
Шаг 2. Интернет кабель подключите в WAN разъем роутера (разъем отличается по цвету, зачастую он синий).
Шаг 3. Подключите один конец кабеля, который идет в комплекте, в LAN разъем роутера, а второй - к компьютеру. Если Вы хотите настраивать роутер по Wi-Fi, то достаточно подключится к Wi-Fi сети, которая появится сразу после включения питания на роутере. Сеть будет со стандартным названием (название роутера) и не защищена (или будет стандартный пароль).
Шаг 4. Откройте браузер и в адресной строке укажите IP-адрес марщрутизатора (его можно найти на упаковке роутера или на самом устройстве). Обычно это 192.168.0.1 или 192.168.1.1.

Шаг 5. В открывшемся окне нажмите “Начать” и далее выберите язык.

Шаг 6. Далее выберите пункт “Продолжить”, используя мастер настройки. Нажмите кнопку “Продолжить”

Шаг 7.Тип подключения указываете “Проводное подключение”,а в режиме работы выбираем “Маршрутизатор” и нажимаем “Далее”

Шаг 8. Тип соединения выбирать “Динамический IPv4” => “Далее”

Шаг 9. В настройке беспроводной сети выбираете “Включено” и частоту 2,4 ГГц, далее необходимо указать имя Wi-fi сети, пароль в соответствующих полях и нажать “Далее”
.png)
Шаг 10. Следующие два пункта не обязательны в настройке. Необходимо просто нажать “Далее”


Шаг 11. В следующем окне вы можете изменить пароль для входа web-интерфейс роутера.Если в этом нет необходимости - нажмите “Далее”.

Шаг 12. Проверяем правильность ввода настроек на wifi роутере,нажмите “Применить”
Шаг 13. Нажмите “Готово”. Настройка роутера завершена.